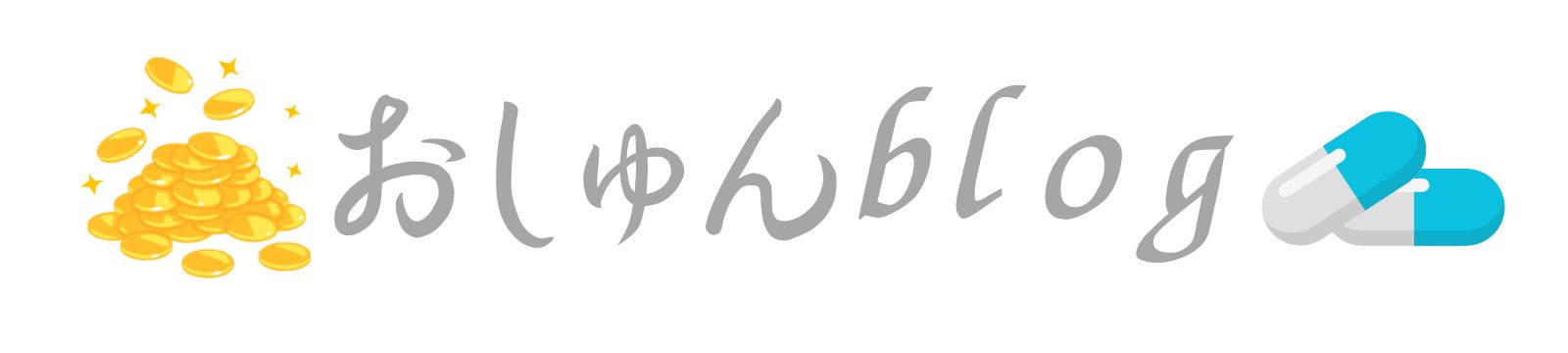- ブログを始めてみたいけど何をするのか分からない
- 今すぐにでもブログを始めたい
こんにちは!管理人のおしゅんです。
ブログは個人で稼ぐために重要なWebスキルやセールススキルを網羅できる、おすすめの副業。
しかし、実際にブログを始めるためには何が必要かご存じですか?
サーバー、ドメイン、テーマなど色々な設定が必要です。
「めんどくさいなあ。」
「時間がかかりそうだなあ。」
「サーバーとかドメインとかよく分からないなあ。」
そんな人も安心してください!
この記事通りに進めれば、最短10分程度でブログを開始することができます。
初心者でも分かりやすいように、ブログの始め方について画像付きで解説しているのでぜひ最後まで見ていってください。
ブログを始めるならエックスサーバー
ブログジャンルを決める

最初にブログのジャンルを決めましょう。自分が「誰に対して」「何を」発信するかを決める作業です。ブログジャンルをあらかじめ決めておくと、ブログ開設後にすぐに記事を書き始められますよ。
例を出すと、
「資産形成をしたい人に、投資」
「転職したい人に、転職エージェント」
「痩せたいと思っている人に、ダイエット」などですね。
ただ、ここでは詳しく話しませんが、YMYLというものに該当するジャンルは避けておいたほうがよいです。
今ここでブログのジャンルが決まらなくても大丈夫です。ブログ開設した後に試行錯誤してから決めても全然問題ないのでご安心を。
エックスサーバーのWordPressクイックスタートを利用する
エックスサーバー?
WordPress?
いきなり固有名詞が出てきたので順に説明していきますね。
WordPressとは
WordPressとはホームページやブログなどのWebサイトを簡単に開設できるソフトウェアのこと。
難しいプログラミングを必要とせず、個人でも簡単にカスタマイズができるため、初心者がブログ運営をするためには必須のソフトです。
WordPress自体は無料なのですが、ブログ運営のためには有料のレンタルサーバーと契約する必要があります。
サーバーとはデータや情報などの「コンテンツを提供するコンピュータ」のことであり、レンタルサーバーとはそのサーバーを貸し出すサービスのことを指します。
イメージとしては
「レンタルサーバー」=「WordPressを使用するための土地を貸し出してくれるもの」
WordPressが有料ブログといわれるのは、このレンタルサーバーの維持費が必要なためです。
エックスサーバーとは
エックスサーバー
![]() とは国内シェアNo.1を誇るレンタルサーバーのこと。
とは国内シェアNo.1を誇るレンタルサーバーのこと。
多くの個人ブロガーが愛用しており、私も使用しています。
エックスサーバーのメリット
- ページの表示速度が速い(読者の離脱を防げる)
- 利用者が多いため、検索すれば問題の対処法がたくさん出てくる
- 困ったときのサポートが手厚い(24時間365日対応。電話対応も可)
- 無料の自動バックアップ機能あり(万が一の時も安心)
メリットは他にもたくさん有りますが、以上の4点が大きいです。
デメリットは他の有料レンタルサーバーと比べて維持費が少し高めなことくらいです。
(契約期間にもよるが月に1000円前後)
しかし、維持費が安いサーバーはサポートやバックアップが有料だったり、処理速度が遅かったりするので、エックスサーバー
![]() の性能を考えれば決して高くないと思います。
の性能を考えれば決して高くないと思います。
また、定期的に割引やキャッシュバックのキャンペーンも行っているため、実際はもっと安く始めることができます。
エックスサーバーについてもっと知りたい人
WordPressクイックスタートとは
WordPressクイックスタートはエックスサーバー
![]() が提供しているWordPressブログの開設サービスのこと。
が提供しているWordPressブログの開設サービスのこと。
WordPressクイックスタートで行う登録・設定
- エックスサーバーとの契約
- ドメイン名の取得・設定
- WordPressテーマのインストール
- SSL設定
- WordPressのインストール
ブログ開設に必須なこの5つの設定を最小限の手間で行うことができます。
そのため、初心者の方でも最短10分でWordPressブログを開設することができます。
手動でブログを開設しようとすると、慣れている方でも最低1時間はかかるので、クイックスタートを使わない手はありません。
WordPressクイックスタートの手順
では、本題であるWordPressクイックスタートの実際の手順について説明していきます。
※画像と実際のWebページは時期によって多少異なる場合があります
エックスサーバーにアクセス
エックスサーバー
![]() のトップページにアクセスします。
のトップページにアクセスします。
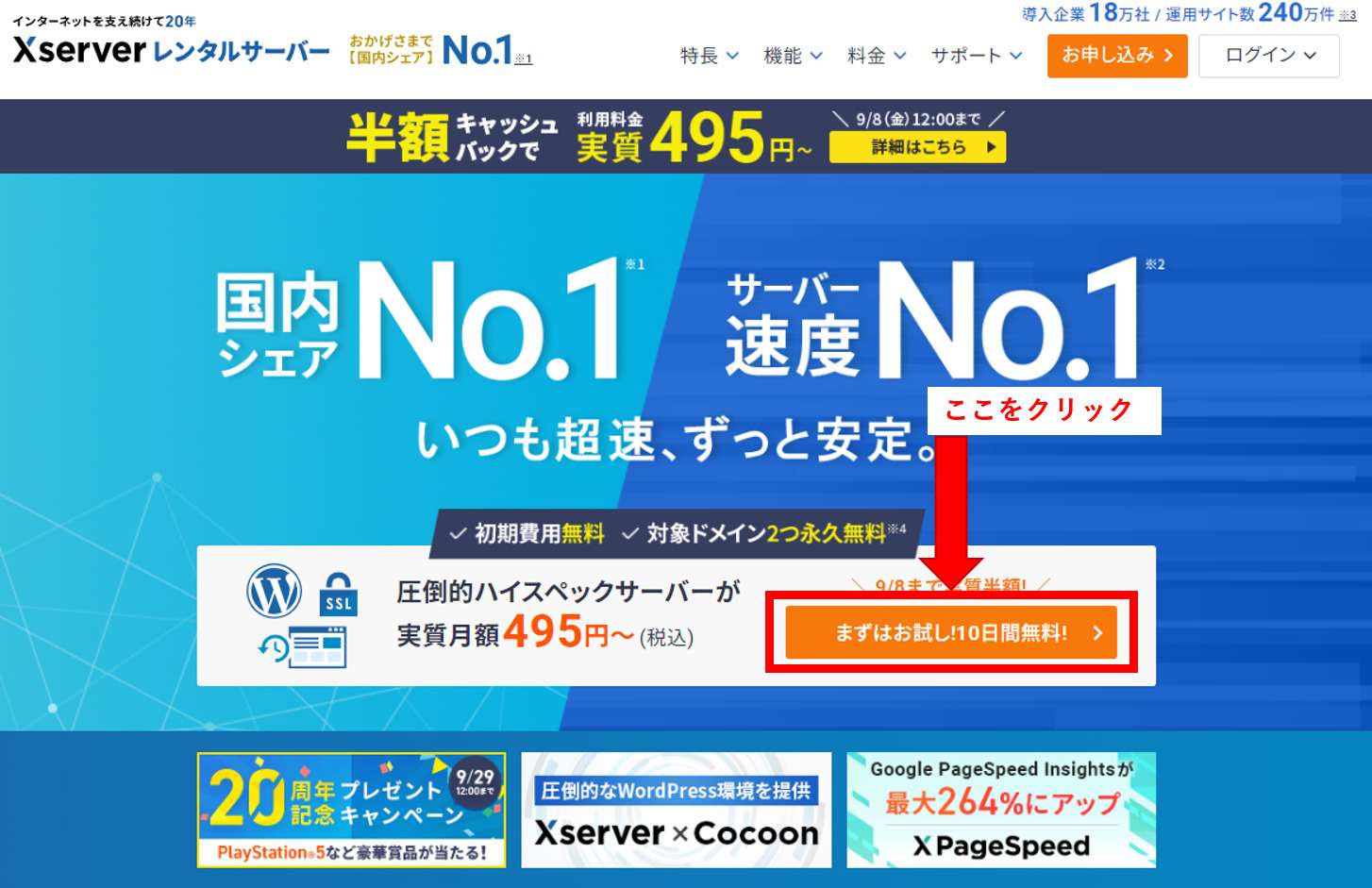
お申込みフォームの左側の「新規お申込み」をクリックします。
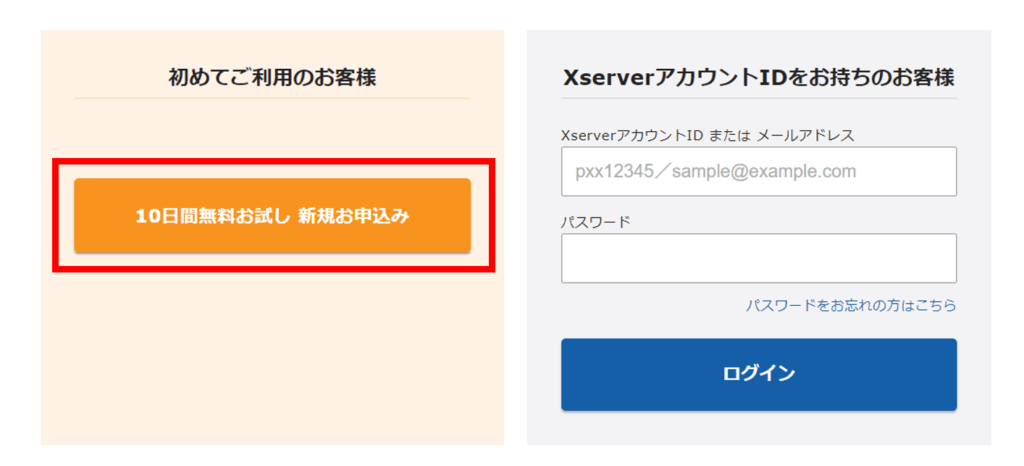
契約プランを選択
サーバーIDは変更せず、そのままで。
契約するプランを選択し、WordPressクイックスタートを「利用する」にチェックを入れます。
個人でブログを開設する場合であれば、スタンダードプランで全く問題ありません。
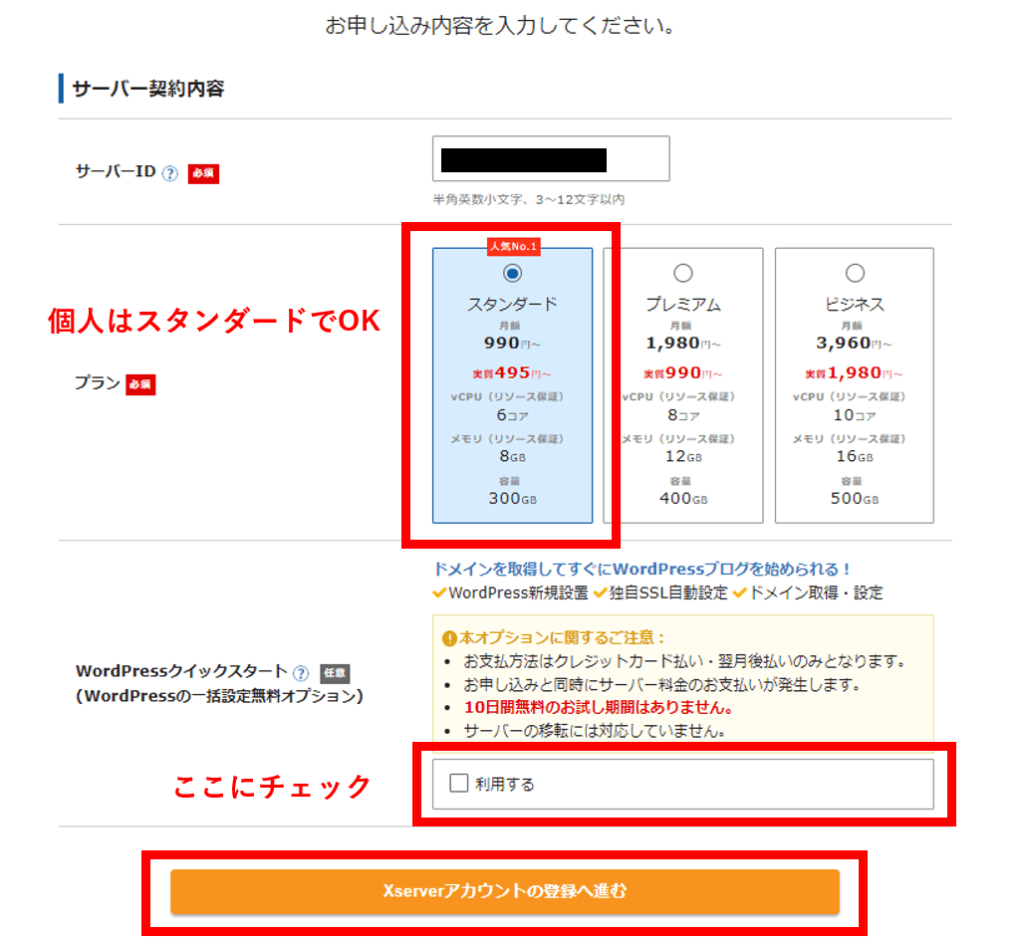
WordPressクイックスタートを「利用する」をクリックすると、以下の表示がでます。
問題がなければ、「確認しました」をクリックしてください。
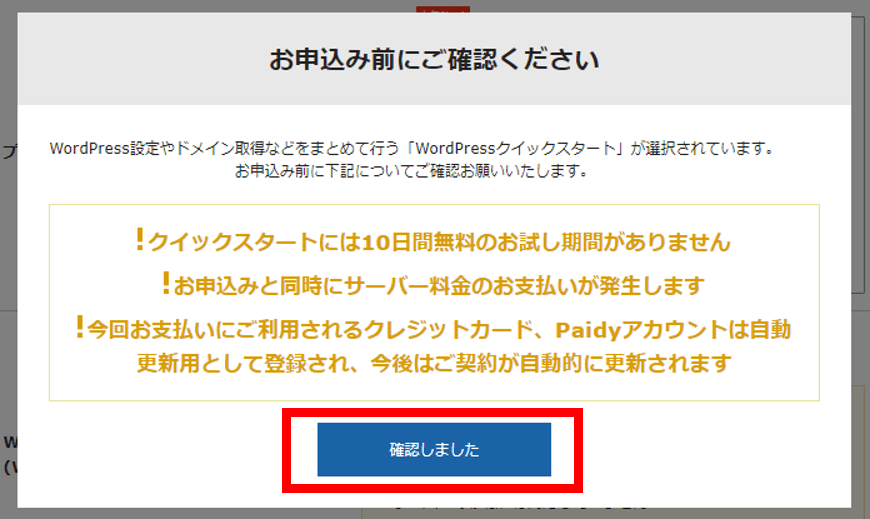
契約期間を選択
契約する期間を決めます。
お試しで3ヶ月から開始してもいいですが、
ブログは結果が出るまでに1年程度かかるため、12ヶ月で契約するのがおすすめです。
結果が出る前にやめてしまうのはもったいないですからね。
契約期間を長くすると、その分費用が安くなります。
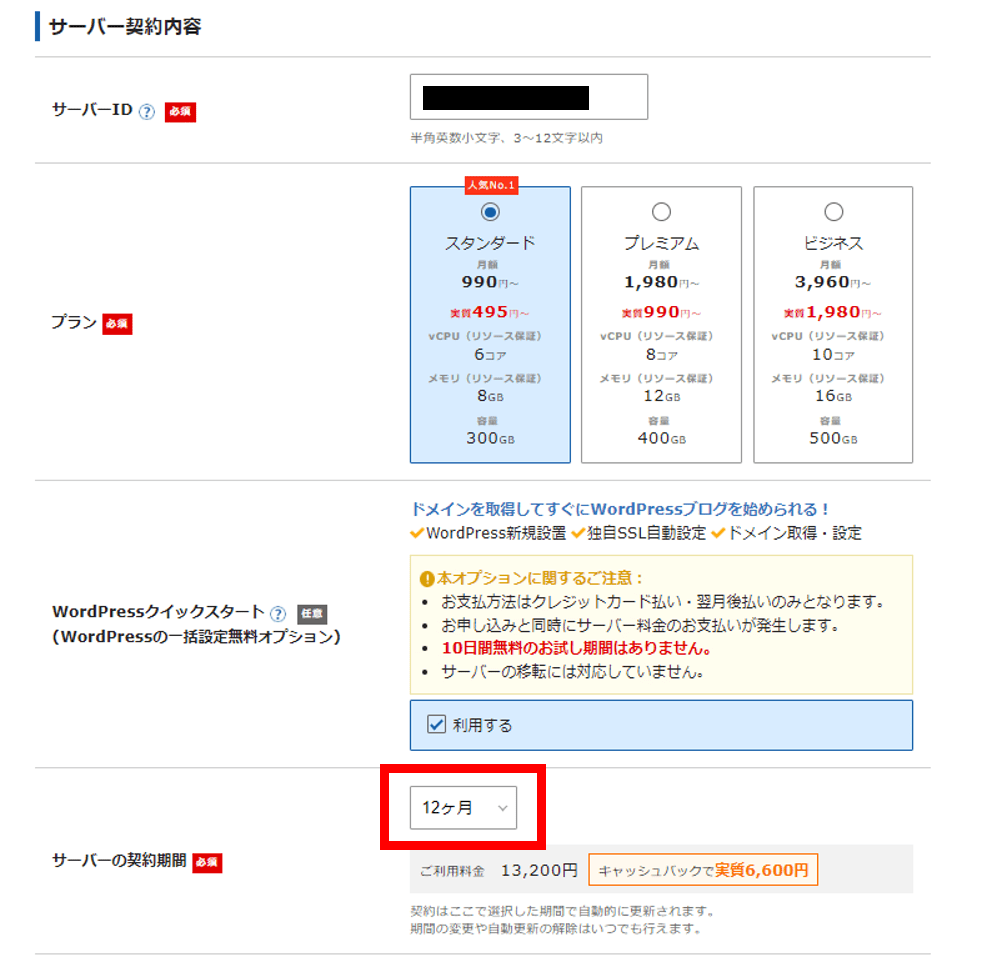
ドメイン名を取得
契約期間を決めたら、ドメイン名を取得します。
よく、サーバーが「土地」、ドメインは「住所」と例えられますが、自身のブログのURLと思ってもらえれば大丈夫です。
サーバーの契約期間で「12ヶ月」以上を選択し「自動更新設定」を有効にすると、ドメインを永久的に無料で使用できます。
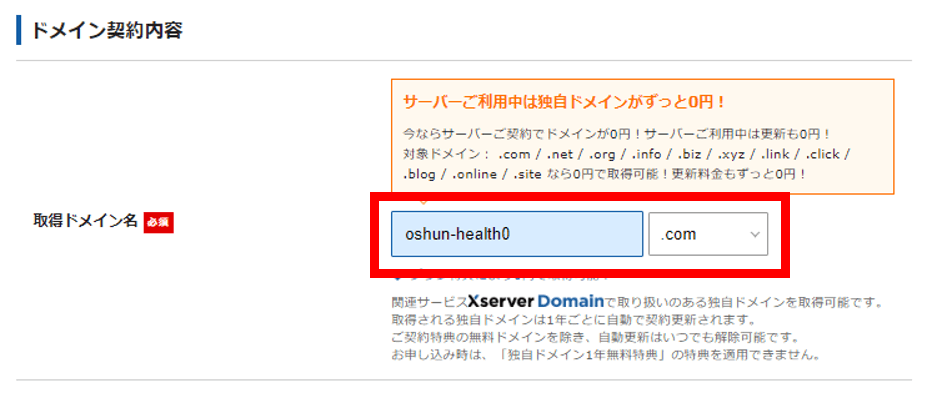
ドメイン名は一度決定すると簡単には変更することができません。あなたのブログの看板みたいなものなので、慎重に決めましょう。後半部分は「.com」や「.net」などがおすすめです。
WordPress情報の入力
ブログ名はいつでも変更可能なので、適当に入力しても大丈夫です。
ユーザー名とパスワードはWordPressにログインする際に必要なので必ずメモをしておくようにしましょう。
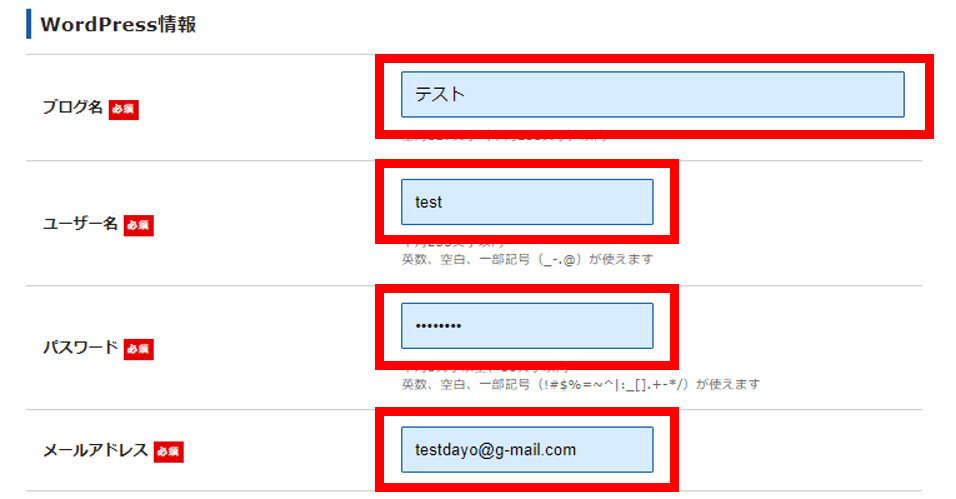
WordPressテーマの選択
WordPressで使用するテーマを選択します。
テーマとは「ブログのデザインや機能を決定するもの」と考えてくれれば大丈夫です。使用するテーマによってブログの見た目やカスタマイズの方法が全く異なります。
無料ならCocoon、有料ならSWELLがおすすめです。(このブログはSWELLを使用しています)
テーマは後からでも変更可能なので、よく分からないという方は無料のCocoonを選択すると良いでしょう。
ただし、ここでSWELLを選ぶと少し割引が効きます。
子テーマはテーマをカスタマイズする際に必要になりますので、併せてインストールしておいてください。
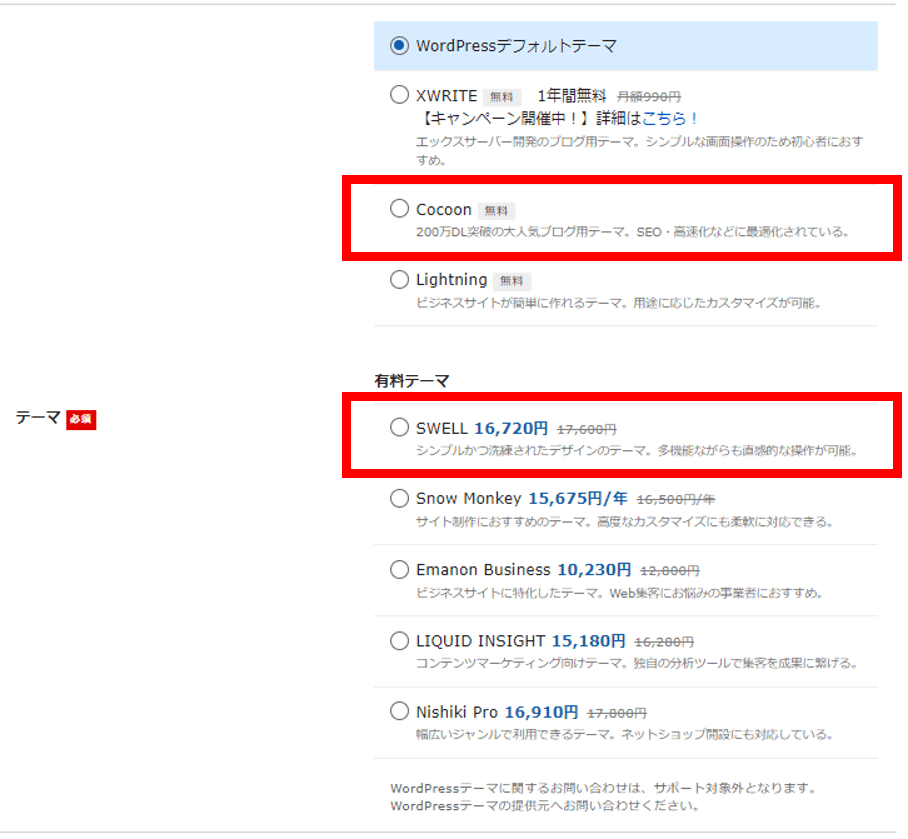
登録情報の入力
登録に必要な情報を入力します。
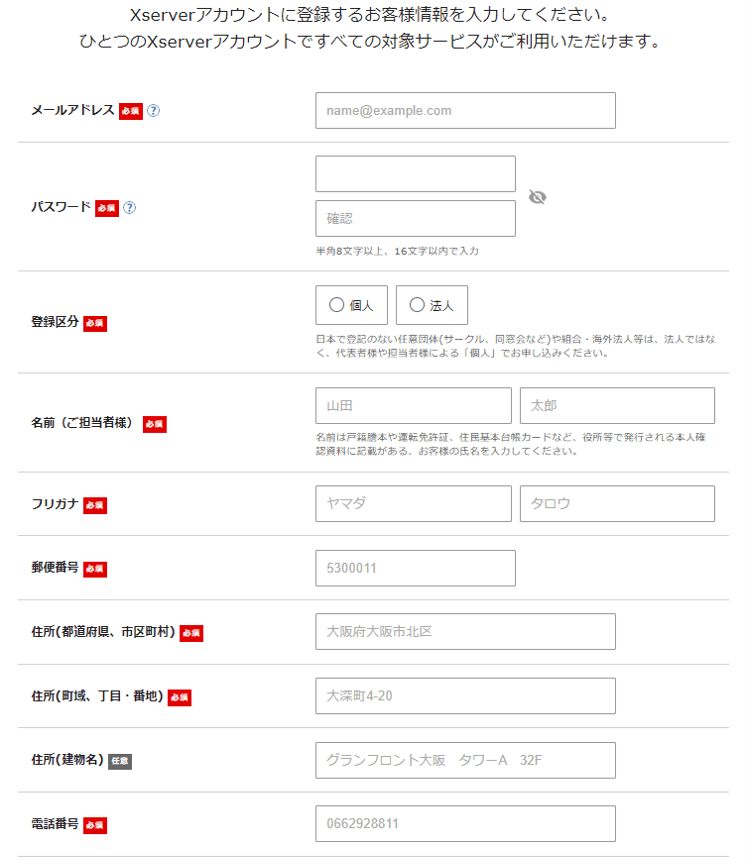
お支払い方法の入力
クレジットカードをお持ちの場合は「クレジットカード」にチェックを入れ、情報を入力してください。
クレジットカードを持ってない方は「翌月後払い」にチェックしてください。
契約期間更新忘れ防止のために、クレジットカード払いがおすすめです。
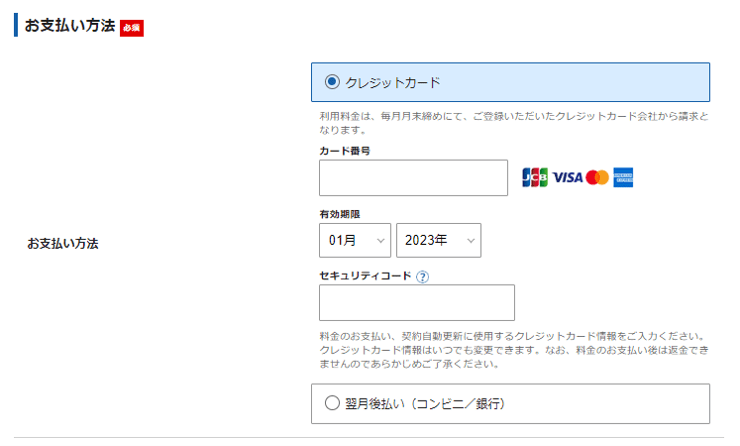
「各種利用規約」と「個人情報の取り扱いについて」を確認します。
問題なければ「同意欄」にチェックを入れて、「次に進む」をクリックします。
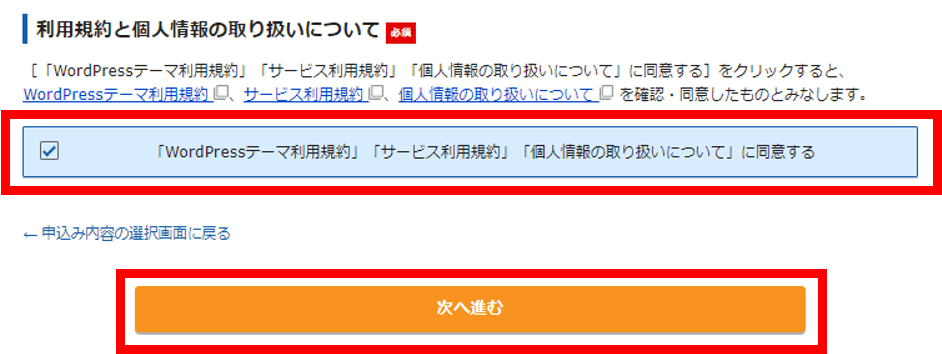
確認コードの入力
登録したメールアドレスにエックスサーバー
![]() からメールが届きます。
からメールが届きます。
メールに記載されている「認証コード」を確認します。
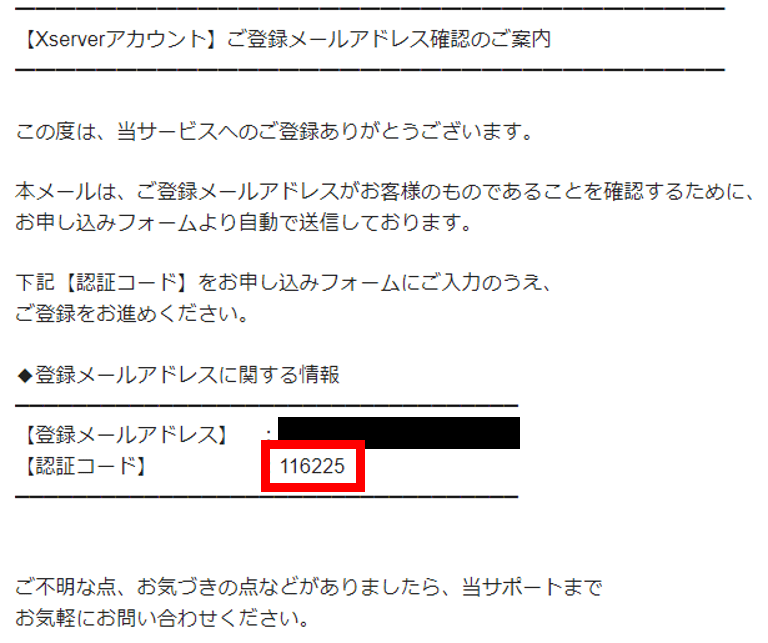
確認した「認証コード」を「確認コード」の欄に入力します。
「次へ進む」をクリックします。
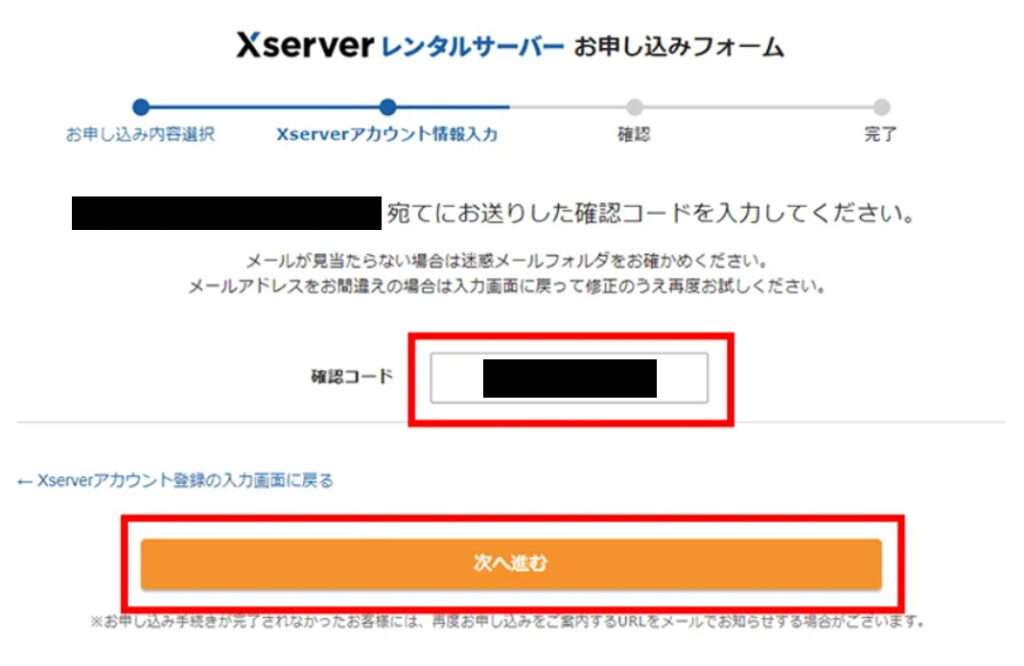
登録情報の確認
登録情報を確認し、問題なければ、「SMS・電話認証へ進む」をクリックします。
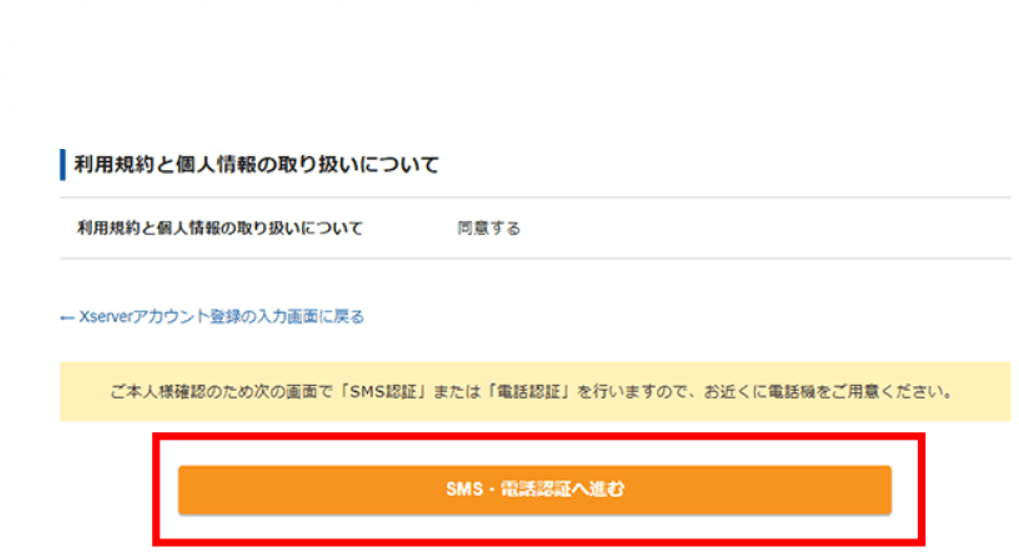
認証コードの取得と入力
電話番号を入力し、取得方法を選択した後に「認証コードを取得する」をクリックします。
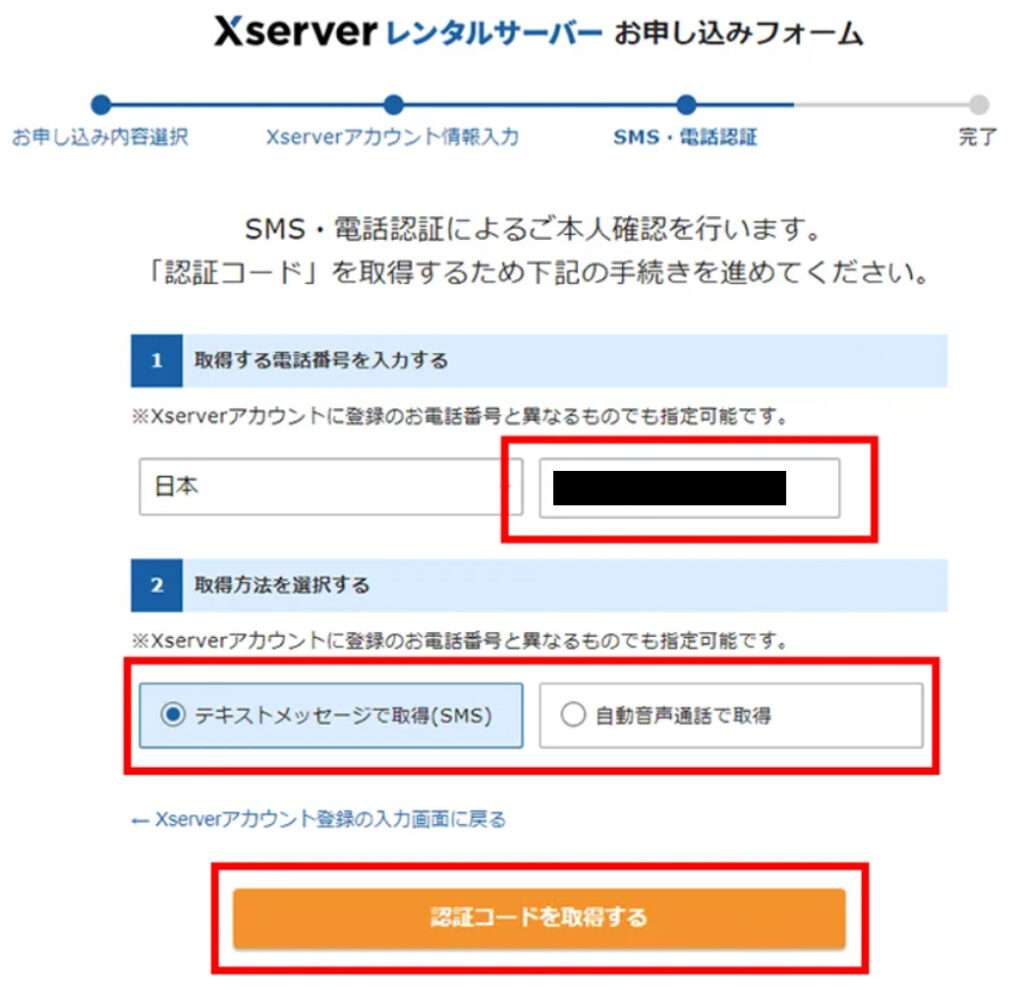
認証コードを確認したら、ブラウザ画面に戻ります。
確認した認証コードを入力し、「認証して申し込みを完了する」をクリックします。
もし、認証コードが取得できなかった場合は、「認証コードを再取得する」をクリックしましょう。
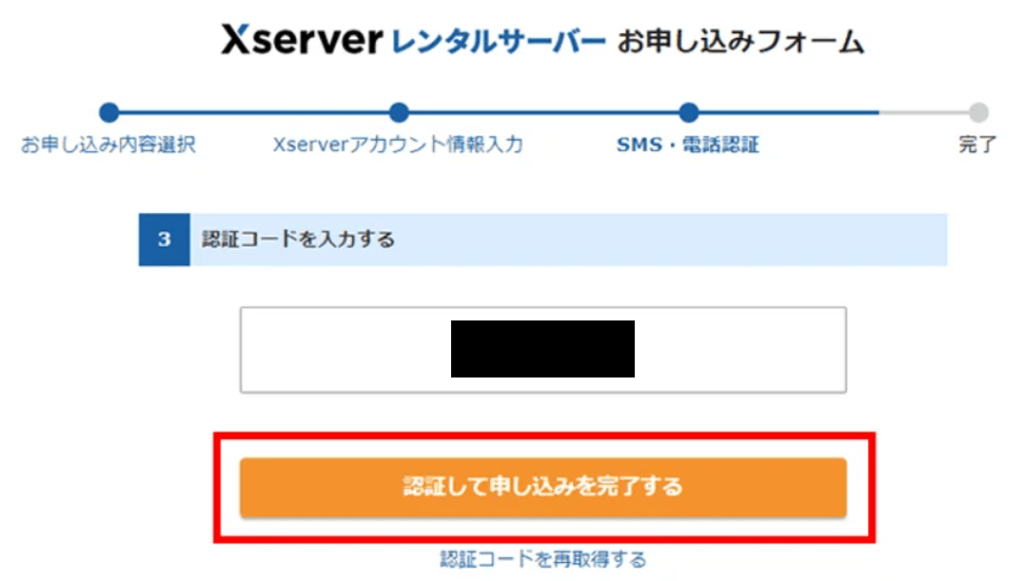
完了画面の表示
以下のような画面が出てくれば手続きは完了です。
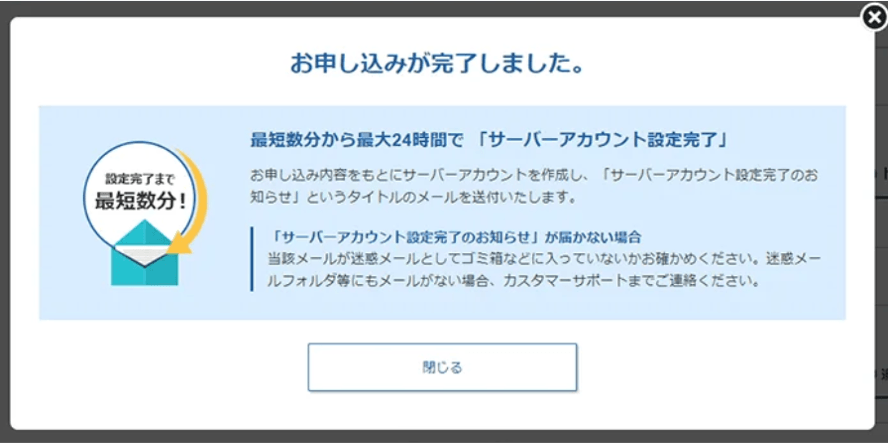
設定完了のメールを受け取る
しばらく待つと、エックスサーバー
![]() より「■重要■サーバーアカウント設定完了のお知らせ」というメールが届きます。
より「■重要■サーバーアカウント設定完了のお知らせ」というメールが届きます。
このメールが届いてから1~2時間待機すれば、ブログにアクセスができるようになります。
WordPressにログインする
最後にWordPressにログインしてみましょう。
「■重要■サーバーアカウント設定完了のお知らせ」のメールを開きます。
下のほうにスクロールしていくと、WordPressのログイン情報があります。
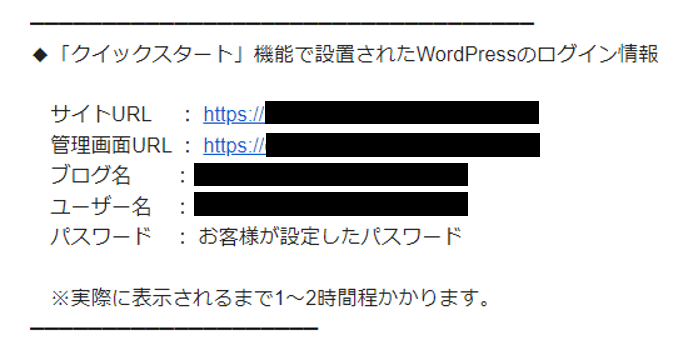
「サイトURL」をクリックして、正常にブログのトップページが表示されるかを確認してください。
「管理画面URL」をクリックすると、自分のWordPressログイン画面にアクセスできます。
サーバー申し込みの際に決めた「ユーザー名」と「パスワード」を入力すれば、WordPressにログインできます。
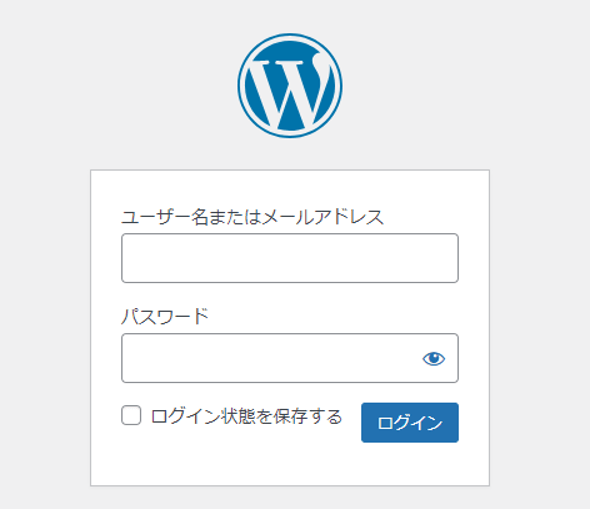
以上でWordPressブログの開設は終了です。
お疲れ様でした。
しかし、ブログはこれでゴールではなく、むしろスタートです。
早速、ジャンルを決めて記事執筆に取り組みましょう。